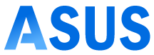The Asus ZenWiFi AX6600 setup may be set up quickly and easily by following a few simple steps. The high-performance Asus ZenWiFi AX6600 router supports the most recent Wi-Fi 6 standard, giving your wireless network quicker speeds, better coverage, and more reliability.
You must take the Asus AX6600 setup of router out of the box and connect it to electricity before you can start the setup process. Once you’ve done so, use an Ethernet cable to attach the router to your modem. The modem converts the internet signal into a format that your devices can recognise and is often provided by your internet service provider (ISP).
In this post, we will talk about teh Asus ZenWiFi AX6600 setup in detail. Let’s start this post about the Asus ZenWiFi setup and other important information related to it.
How to Setup Asus AX6600 using the App
In this section, we will talk about the Asus ZenWiFi AX6600 setup in a detailed manner. We suggest that you follow the steps very carefully in order to avoid missing any important information about the Asus AX6600 setup process:
- From the Google Play Store (for Android) or the App Store (for iOS), download the Asus Router app.
- Ensure to link your smartphone to the Wi-Fi network.
- To create a new account or log in to an existing one, open the Asus Router app and follow the on-screen directions.
- The Asus ZenWiFi AX6600 can be chosen from the list of supported devices.
- Configure your network settings, including the network name (SSID), password, and security options, by adhering to the on-screen directions.
- You can also decide to set up parental restrictions and a guest network.
- The software will prompt you to confirm and save the settings after you’ve finished configuring them.
- After checking the settings to make sure they are accurate, click “Save” to put the changes into effect.
- The new settings will reflect after you restart of the Asus ZenWiFi AX6600.
- Before moving on, wait for the router to complete its restart.
- Use the fresh network name and password you specified to rejoin your mobile device to the Wi-Fi network the Asus ZenWiFi AX6600 created after the router has resumed.
- Log into your account and launch the Asus Router app.
- The app now allows you to control your network settings, check connected devices, and keep an eye on network activity.
How to Troubleshoot Asus ax6600 Setup Issues
Here are some effective troubleshooting steps that will surely help you get rid of the Asus ZenWiFi AX6600 setup issues:
- Ensure a secure connection to the router
Make that the modem is connected to the appropriate Ethernet port and that the power and Ethernet wires are connected correctly.
- Reset the router
To reset the router if you are having problems connecting to it, press and hold the reset button on the back of the router for 10 to 15 seconds. The router’s default settings will be reinstated by doing this. The Asus ZenWiFi AX6600 setup configurations will be removed from the router.
- Verify your network configuration
Ensure that the Wi-Fi network the router is establishing is connected to by your computer or mobile device. The network name and password are listed on a label on the router’s underside.
- Asus router firmware update
Make sure your router’s firmware is up-to-date. Through the router’s web interface or the Asus Router app, you may check for updates.
- Disable firewall and antivirus
If you are experiencing problems connecting to the internet, consider turning off your computer’s firewall and antivirus software.
The Asus AX6600 setup issues will be fixed and you will be able to set up your router without any hassle.
How to Update Asus AX6600 Firmware
In this part of the post, we will walk you through the steps to update your Asus router’s firmware to the latest version. Here are the points that you ended to refer to:
- Open the web browser on the Asus ZenWiFi AX6600-connected device.
- Type 192.168.1.1, the router’s default IP address, into the address box and hit Enter.
- To enter the web interface of the router, type your login information.
- Both “admin” and “admin” are the default username and password respectively.
- After logging in, select the “Advanced Settings” tab.
- In the left-hand menu, select “Administration” and then “Firmware Upgrade.”
- If there are any available firmware updates, click “Check” to see if there are any.
- If an update is available, download and install it by following the on-screen directions.
Final thoughts
This post was all about the Asus ZenWiFi AX6600 setup and troubleshooting steps. The Asus AX6600 firmware update is a part of troubleshooting process in case your router does not work. That is the reason why we discussed the firmware update process as well.
We hope this post was helpful to you and that it helped you learn how to configure your Asus ZenWiFi AX6600 wireless router. If you encounter any issues or come across any queries, kindly feel free to reach out to our support team for more help.