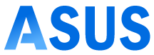The Asus RT-AX92U setup is all about the initial configuration of your new Asus wireless router. When you go about the Asus RT-AX92U router setup, you get to explore various features and functions of your router that you can configure to your liking. The Asus wireless router is one of the best yet most reliable routers on the market.
Today, we have come up with a post to help new Asus routers to configure the wireless settings of your device. We assure you that you won’t have to call a technician or any router expert once you refer to this post.
First of all, we will put down some of the requirements that you need to meet in order to be able to proceed with the Asus RT-AX92U setup.
Requirements for Asus RT-AX92U router setup
This section of the page will talk about the basic requirements cum points that you need to remember before proceeding with the Asus RT-AX92U setup.
- First of all, place your router nearby the modem.
- Connect the router to the modem using an Ethernet cable.
- Plug one end of the cable into the router and another end into the modem.
- After that, turn On both the router and the modem.
Asus RT-AX92U setup guide
This section carries all the steps that you need to follow in order to set up your Asus wireless router. We have demonstrated the whole setup process using the Asus Router app as well as the Asus router web interface separately:
Asus router setup via app
- Firstly, download the Asus Router app on your mobile or tablet.
- The app is available for free on the Play Store and App Store.
- After that, open the app and allow all the permissions that the app prompts you for.
- Choose the Asus Router from the product category and initiate the setup.
- You will be prompted to detect the internet connection settings on your network through manual or automatic mode.
- For manual mode, you will require the PPPoE username and PPPoE password of your service provider.
- Thereafter, configure the wireless settings of the Asus RT-AX92U router.
- Set up an SSID and Password for your network. Tap Next.
- After that, create a username and password for your router.
- Finally, tap Apply or Save.
The Asus RT-AX92U router setup will complete using the Asus Router app.
Asus router setup via the web interface
- Turn On your router and the modem.
- Connect your PC to the router using WiFi or an Ethernet cable.
- Open a web browser and type http://router.asus.com in the address bar.
- Press Enter. You will reach the Asus router login page.
- Enter the default username and password to login to the router.
- Go to the Quick Setup page and follow the on-screen prompts.
- Finally, click Save or Apply.
- The Asus router will configure successfully.
Can’t setup Asus router. How to fix it?
If you are unable to perform the Asus RT-AX92 setup, there might be some issues with your router. Anyways, you can follow the below-mentioned tips and tricks to get rid of the issue and set up your router without any hassle:
- First of all, if you are connected to the router using WiFi, kindly disconnect it.
- Use an Ethernet cable to connect to your router’s network.
- After that, ensure that the router is properly connected to the modem.
- The Ethernet cable must be firmly plugged in on both sides.
- Thereafter, kindly ensure that the router is powered On.
- If you are using the Asus Router app, kindly install the latest version.
- Choose the right steps when performing the Asus RT-AX92U router setup.
- Finally, the device will reset successfully.
Bottom line
This page was all about the Asus RT-AX92U setup and configuration. Setting up a new Asus wireless router is very easy and takes only a few minutes. We suggest that you upgrade the firmware of your router after the initial configuration.
We hope this Asus router setup guide was useful to you and that it helped you proceed with the setup without any fuss. If you observe any issues with your router or you want help related to a query, kindly feel free to talk to us for more help.